Installer WordPress en ligne en 5 étapes
par Tychic Obanda
Wordpress | 4 commentaires
Besoin d'une carte Visa ? Procurez-vous la carte visa Fyatu à seulement 5$. Cliquez ici
Comment installer WordPress en ligne ?
Pas de panique et ne vous posez pas trop de questions sur l'installation de WordPress depuis un hébergeur web car je vous explique comment ça marche en 5 étapes.
Vous allez remarquer qu'installer WordPress en ligne n'est pas si compliqué que lorsqu'il s'agit de l'installation en local.
Je vous montre dans cet article, étape par étape, comment procéder pour installer facilement WordPress depuis votre cPanel.
Je suppose que vous avez déjà payé l’hébergement pour votre site.
Si ce n'est pas le cas, je vous recommande l'hébergeur français LWS qui propose des offres de qualité et pas cher. C'est d'ailleurs l’hébergeur que je vais utiliser dans cet article pour vous expliquer comment installer WordPress en ligne.
Vous remarquerez tout au long de cet article que ces 5 étapes restent les mêmes que pour d'autres hébergeurs web.
Passons maintenant au fond de l'article.
Étape 1 : Se connecter à votre espace client
La première chose à faire quand il s'agit d'installer WordPress depuis un hébergeur web c'est de se connecter à l'espace client.
Si vous utilisez LWS comme hébergeur de votre site web, il suffit de se rendre sur www.panel.lws.fr.
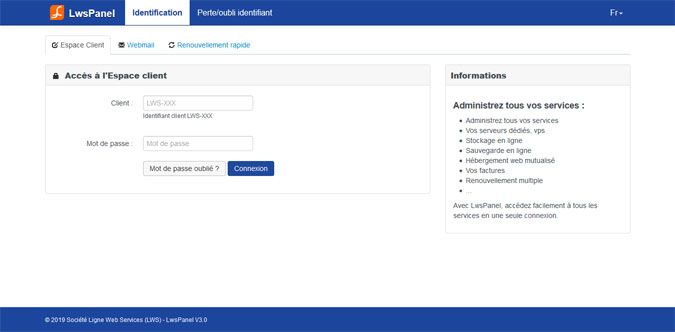
Vous serez donc en face de la page de connexion et ce que vous devez faire, c'est d'entrer votre identifiant LWS et votre mot de passe.
Pour rappel, votre identifiant doit commencer par LWS- suivi de 6 chiffres (ex : LWS-123456).
Au cas où vous ne vous rappeler pas de votre identifiant ou si vous avez oublié votre mot de passe, il suffit de cliquer sur Mot de passe oublié ? afin de récupérer vos coordonnées.
Étape 2 : Choisir le domaine d'installation
Une fois que vous vous êtes connecté, vous serez en face d'une fenêtre semblable à ça :
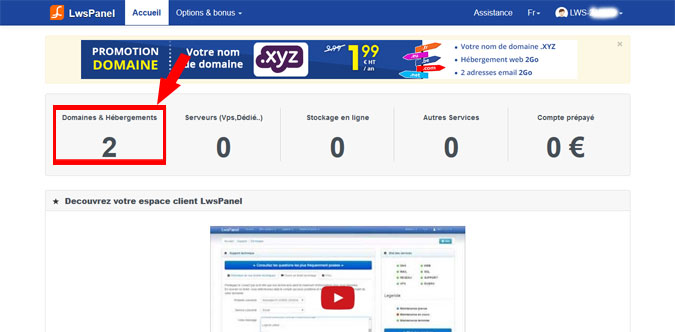
Les chiffres sur cette image dépendent de ce que vous avez acheté chez LWS. Si vous êtes un nouveau client, vous allez voir 1 dans la partie Domaines & Hébergements. Cliquez-là dessus et vous serez sur l'image suivante.
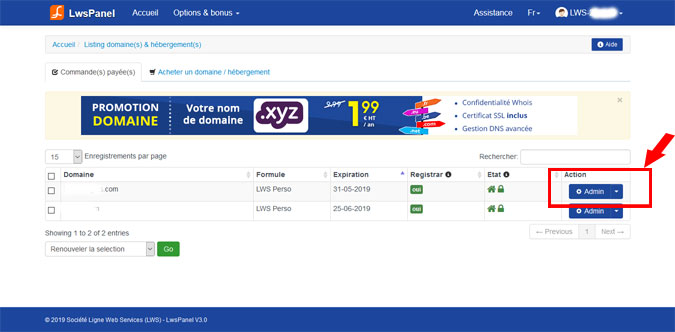
Cette page vous présente les sites que vous hébergez sur LWS. Choisissez donc votre site et cliquez sur le bouton Admin.
Étape 3 : Démarrer l'installation de WordPress
Vous étape à présent sur le panneau de configuration de votre hébergement chez LWS et ce qui reste, c'est de démarrer l'installation de WordPress.
Je répète que tout est facile et simple. Il n'y aura pas de complications car j'ai tout mis en image pour vous simplifier la compréhension.
Rendez-vous sur la troisième section qui est Création de site. Une fois que vous êtes là, cliquez sur WordPress.
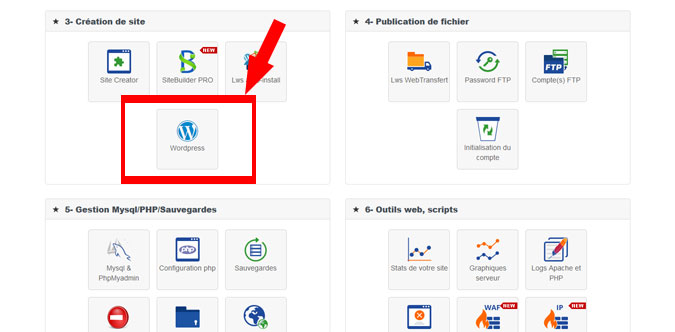
Vous remarquerez que LWS propose plusieurs outils avec son offre Perso.
En choisissant WordPress, vous serez en face de l'image suivante et cliquez sur le bouton Installer qui est en vert.
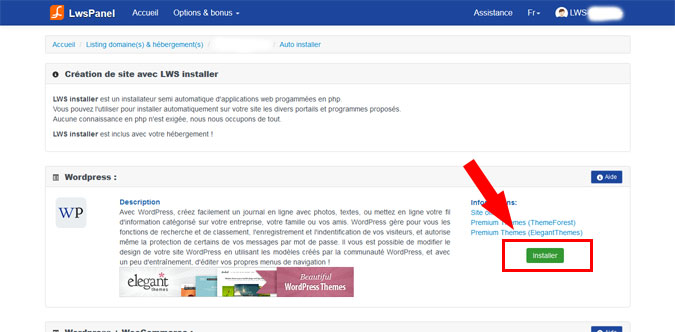
Cette page vous exprime comment fonctionne LWS Installer qui est un logiciel semi-automatique d'applications web programmées en PHP. Utiliser ce logiciel ne nécessite pas d'avoir plus de connaissances en PHP. Non.
Même un nul en PHP peut l'utiliser.
Étape 4 : Installation de WordPress
Il est temps d'installer WordPress sur votre site web.
La page qui s'ouvre vous propose deux options :
- Installer WordPress à la racine de votre site : cela veut dire que votre site sera entièrement sous WordPress. C'est d'ailleurs ce que je vous conseille de faire. Donc Cochez sur la première option.
- Installer WordPress dans un répertoire de votre site : avec cette option, vous allez utiliser WordPress que dans une partie de votre site. Cette méthode je la conseille à ceux qui ont des sites web codés en main et qui veut créer une partie de leur sites web sous WordPress.
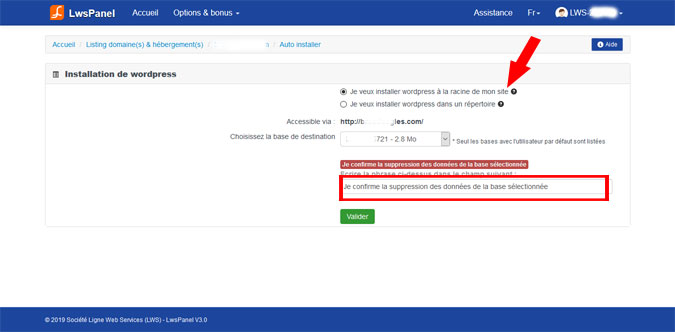
Précisez ensuite votre base de données. Par défaut, LWS s'occupe de la création de la base de données pour chaque client. Mais au cas où vous ne trouvez pas de base de données, veuillez lire cet article qui explique comment créer une base de données chez LWS.
La dernière chose à faire dans cette page c'est d'écrire le texte suivant dans le champ de texte : Je confirme la suppression des données de la base sélectionnée.
Cliquez ensuite sur le bouton Valider qui est en vert.
Vous aurez le message de confirmation par mail contenant vos identifiants de connexion à WordPress.
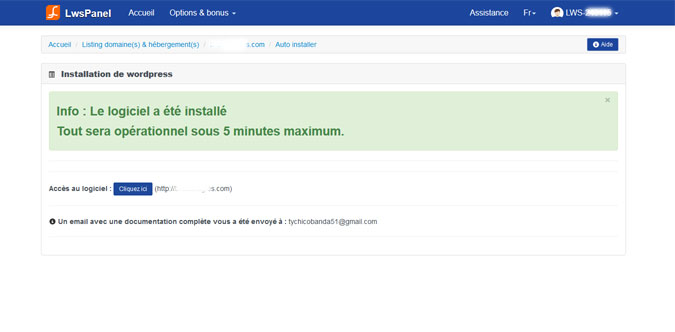
Étape 5 : Se connecter sur votre site WordPress
Vous avez reçu vos identifiants WordPress par mail ?
Okay! Il faut à présent se connecter à votre site web.
WordPress propose deux adresses URL pour se connecter à votre site.
- wp-admin : la première adresse sera du genre www.votredomaine.com/wp-admin
- wp-login.php : la deuxième sera du genre www.votredomaine.com/wp-login.php
Tous, font la même chose. Ces adresses vous permettent de vous connecter sur votre site web. A vous de choisir quoi utiliser. Quant à moi, je vous conseille la première adresse : www.votredomaine.com/wp-admin
Vous serez donc en face de cette page :
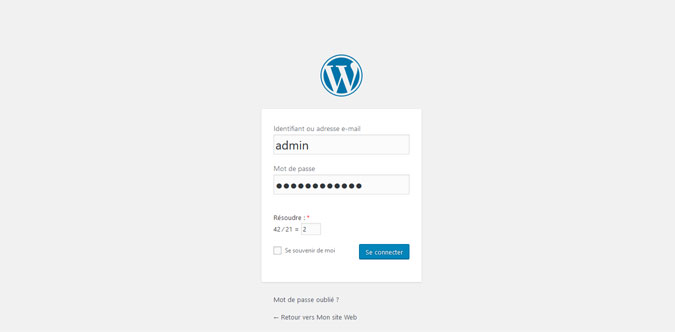
Saisissez donc votre identifiant ou adresse email et votre mot de passe. Répondez ainsi à l'équation mathématique qui est là 🙂
Connectez-vous et bingo !
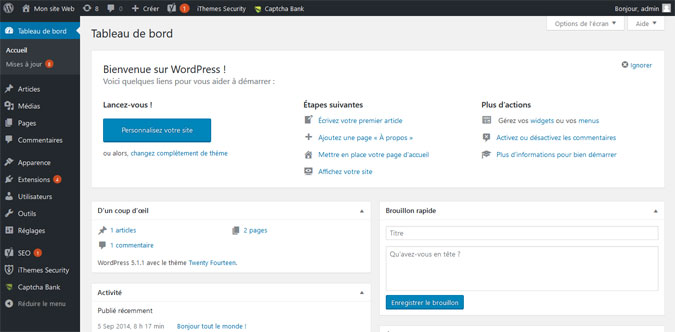
Voir cette image de Tableau de bord, veut tout simplement dire que vous venez d'installer WordPress sur votre site web et en tout, 5 étapes ont suffi pour le faire.
Je me suis servi de LWS comme hébergeur mais les étapes restent presque les même pour les autres hébergeurs web.
Si cet article vous a aidé, n'hésitez pas de laisser un commentaire.
Sinon si vous avez rencontré des difficultés pour installer WordPress en ligne, veuillez parler de vos difficultés dans les commentaires afin que je puisse vous aider à résoudre votre problème.
![]() Je suis Tychic Obanda. Avant j'étais un simple visiteur des sites internet et aujourd'hui je suis devenu le créateur des sites internet. Passionné de l'internet et de la programmation, je publie sur ce site des astuces et tutoriels pour vous aider de mieux apprendre la programmation web et de vivre de cette passion.
Je suis Tychic Obanda. Avant j'étais un simple visiteur des sites internet et aujourd'hui je suis devenu le créateur des sites internet. Passionné de l'internet et de la programmation, je publie sur ce site des astuces et tutoriels pour vous aider de mieux apprendre la programmation web et de vivre de cette passion.
Laisser un commentaire
4 commentaires

Désiré T N
L'article est d'une importance capitale à voir son contenu pour les blogueurs qui veulent lancer Wordpress sur leurs sites/blogs!
Continuez à former les héritiers de votre métier à qui vous êtes modèles!merci

Tychic Obanda
Je t'en prie Désiré

Djimo
Mes difficulté es que mon site WordPress ne sa fichait pas sur Google

Tychic Obanda
Djimo il faut vérifier l'état d'indexation de ton site dans les réglages WordPress. Il se peut que tu as desindexé ton site sans que tu le saches.
Recherche
Bonus Gratuit
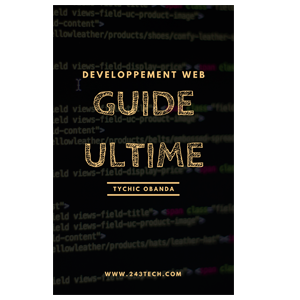
Un ebook écrit pour vous montrer tout ce qu'il faut pour devenir développeur web


